아이폰 용 앱을 개발하려면 코코아 프레임워크, 아이폰 에뮬레이터, Objective-C 컴파일러 등이 필요하므로 Mac OS가 거의 필수로 필요하다.
하지만 앱개발을 위해 비싼 돈 주고 애플 매킨토시를 구입할 수 없는 형편이니, VMware에 설치할 수 있는 방법을 찾아보았다. (찾지도 않았다. 이당구 신이 다 알려주었다.)
MacOS X Snow Leopard 10.6은 VMware Fusion 에서만 Mac OS의 가상화를 실행할 수 있고, 서버 버젼에서만 사용이 허가되어 있는 것 같다.
그래서 해킨토시(Hacking + Macintosh)라고 부르는 방법으로 설치해 사용하는데, 그 방법을 소개하고자 한다. 구글링을 하면 쉽게 찾을 수 있긴 하지만 CEnA 차원에서 정리를 한 번 하기 위해 남긴다.
준비물 및 사용한 버젼
Windows 7 x64 Home Premium
VMWare Workstation 7.1.3
Mac OS Snow Leopard 10.6 설치 DVD media 또는 iso
Darwin 2.0.0 (26/06/09)
Hardware 환경
Lenovo X201s
CPU Intel i7-640LM 2.13GHz
SSD Intel SSDSA2MH080G1G 80GB
※ AMD도 해킨토시를 돌릴 수 있다고 하나 이당구 신의 경험에 의하면 여러가지 문제가 발생했다고 하니, 해킨토시 용도로 시스템을 새로 장만한다면 Intel 중에서도 Virtualization Technology가 지원되는 CPU를 선택하길 바란다.
위에 말 한 것 처럼 VMware 가 Snow Leopard를 공식적으로 지원하지 않기 때문에 Darwin을 boot loader 역할로 사용할 Darwin 패키지를 VMWare에 얹어줘야한다.
Darwin 제작자 홈페이지: http://www.tgwbd.org/darwin/
1. Darwin 설치
먼저 Darwin 패키지를 압축을 푼다.

관리자 모드로 커멘드 창을 연다.

아래 그림과 같이 압축을 푼 경로에 들어가 setup.cmd install 명령어로 패키지를 설치한다.

2. VMware에 해킨토시 프로파일 생성

VMware 를 실행하고, 새로운 Virtual Machine 을 만든다.

타입 선택 에서 Custom 선택 후 다음.

하드웨어 호환에서 기본값(Workstation 6.5-7.x) 선택 후 다음.

설치할 운영체제 선택에서 Snow Leopard 10.6 DVD 미디어가 들어있는 CD-ROM drive를 선택(위쪽)하거나 ISO 파일을 선택한다.

운영체제를 인식할 수 없다면서 선택할 수 있는 창이 나온다. FreeBSD 또는 FreeBSD 64-bit 를 선택한다.

Virtual Machine 이름과 파일 위치를 선택한다. Mac, S:\Virtual Machines\Mac
기본으로 선택되어 있는 위치를 사용해도 되고, 그림 처럼 원하는 위치를 지정해도 된다. (필자는 Virtual Machines 을 돌릴 용도로 추가 SSD를 설치했다.)

프로세스 개수를 선택한다. 사진의 경우는 프로세스 1개, 코어 2개로 지정.

Memory 크기를 지정한다. (1024MB) 나중에 바꿀 수 있다.

네트워크 형태를 선택한다.
새 VM이 호스트 컴퓨터와 같은 레벨의 IP를 가지게 하려면 첫 번째 Use bridged networking, 호스트 컴퓨터 아래 가상 네트워크로 설정하려면 두번 째 NAT, 외부 접속 없이 호스트 컴퓨터와 연결하려면 세번 째 host-only를 선택한다.

I/O Controller는 권장사항(LSI Logic) 대로 설치한다.

하드디스크 역할을 하는 (운영체제가 설치될) 파일을 선택한다. 새로 만드는 경우가 대부분일 것으로 예상되므로 첫번 째 Create a new virtual disk를 선택한다. 두번 째는 이미 있는 파일을 선택할 때, 세번 째는 물리 HDD 파티션 1개를 통으로 사용할 때 지정하면 된다.

디스크 형태도 권장사항(SCSI) 대로 설치한다.

디스크 사이즈도 차후에 변경할 수 있으므로 적당하게 설치한다. (20G) 단, 줄이기는 불가능하진 않지만 쉽지 않으므로 너무 크게는 잡으면 손해 볼 확률이 높다.

디스크 파일의 위치를 지정해 준다. 앞서 지정한 파일만큼 커지기 때문에 충분한 여유공간이 있는 곳으로 설정한다.
S:\Virtual Machines\Mac.vmdk
호스트 컴퓨터와 물리적으로 다른 HDD에 위치를 지정하거나, 금전적인 여유가 된다면 SSD에 놓는 것을 추천한다. 경험 상, 호스트 컴퓨터와 같은 HDD (다른 파티션 포함) 에 디스크가 있을 경우, 그렇지 않은 경우보다 체감속도가 확연히 느리다.

설정을 확인한다.
Customize Hardware… 로 쓰지 않는 장치(이를테면 FDD)를 없애거나, 필요한 장치를 추가할 수 있다.
세팅 파일을 수동으로 수정해줘야 하기 때문에 Power on this virtual machine after creation 옵션을 해제하고 완료한다.

Virtual Machine 생성 완료!
3. Virtual Machine 설정 수동 변경
좀 전에 기본 운영체제를 freeBSD로 세팅했기 때문에 이 것을 Darwin 으로 변경해주는 작업을 해야한다.
메모장이나 편집기로 vmx 파일을 연다.
guestOS = “freebsd-64” 를,
guestOS = “darwin10” 또는 guestOS = “darwin10-64”
로 변경하고 저장한다.
4. Mac OS X 설치
VM을 실행한다. 시동 시에 DVD boot 화면이 나오면 키를 눌러 설정에서 넣어놓은 Mac OS 10.6 DVD로 부팅되게 한다.
만약, 아래와 같은 메시지가 뜨면서 부팅이 안될 경우에는 bios 에 들어가 가상화(Virtualization) 관련 옵션을 Enable 해줘야 한다.
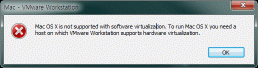

만약… BIOS 에 관련 항목이 없다면… 다른 방법을 찾아봐야 할 것 같다.

일단 설치 GUI가 떴다! 80%는 성공한거나 다름없다.
“주 언어로 한글 사용“을 선택한다.

사용자 계약에 동의한다. 동의하던 동의 하지 않던 동의를 선택한다. (선택권이 없다. ^^)
설치할 디스크를 선택하라는 창이 떴는데 선택 창은 비어있다. 뭔가 나올 줄 알고 한참을 기다렸으나 나오지 않았다.
파티션이 생성되지 않은 상태이므로 상단 메뉴의 유틸리티 – 디스크 유틸리티에 들어가 새 파티션을 생성해야한다.

왼쪽의 하드디스크를 선택, “지우기” 선택.
새 파티션의 이름을 입력한다. ukitMac


디스크 유틸리티를 종료하면 방금 생성한 파티션이 빈 창에 나타난다. 더블클릭하면 설치 옵션을 선택할 수 있는데 별다른 조정사항은 없어 보인다.

기다린다.

와우! 설치 완료!!! 이제 간단한 설정 몇 가지만 하면 된다.
대한민국 선택.

한글 두벌식 키보드 선택. (기호에 따라 각자 설정하길 바란다.)

마이그레이션 관련 항목인데, 대부분은 기존의 다른 맥이 없을 거라고 생각한다.

Apple ID를 입력한다. 아이폰 앱스토어 계정과 같다.

Apple ID 등록 정보 확인.

운영체제의 계정을 생성한다.

사용 위치와 직업을 입력. (백수는 없더라.)

정말 많은 것을 할 수 있는 것 같다. 이동한다.

설치가 완료되고, 초기화면이 떴다.
5. VMware Tools 설치
먼저 VMware Tools가 들어있는 darwin.iso 파일을 마운트해야 한다.

VMware 상단 메뉴 중 VM – Settings의 Hardware 탭에 CD/DVD 항목을 선택한다.
ISO image file 에 darwin 압축을 푼 디렉토리에 darwin.iso 파일을 선택한다.
Connected 체크박스가 해제 되있으므로 체크한다.

바탕화면 우측 상단에 마운트 된 CD가 생기고, 설치 아이콘이 나타난다. 나타나지 않으면 CD를 더블 클릭 하면 된다.
install VMware Tools를 실행한다.

별다른 선택사항 없이 다음, 계속 등으로 진행하면 된다. 도중 계정 정보를 물어보면 입력해준다.

설치가 완료되면 재부팅 한다.
구글링에 나오는 다른 설치 방법과 달리 별다른 어려움 없이 간단하게 설치가 되었다. 내 설치 환경이 좋은 것인지도 모르겠다.
사실, 이렇게 까지 길게 쓸 만큼 어려운 것도 아닌 듯 하다.
아이폰 개발환경 구성은 이광규 신께 하사 받아서 다시 작성하던지 해야겠다.
Special thanks to Keige.
끝.
]]>
댓글 남기기